Gmail은 편의성이 좋아서 많은 사람들이 사용하는 메일 중 하나입니다.
업무용 메일로도 사용하시는 분들이 많은데, '서명' 설정을 통해서 보다 수월하게 메일 작성하시면 좋을 것 같습니다.
(참고로 서명은 '나만의 이메일 양식'이라고 생각하시면 됩니다)
[Gmail 서명 설정하기]
(그림의 체크표시 참조)

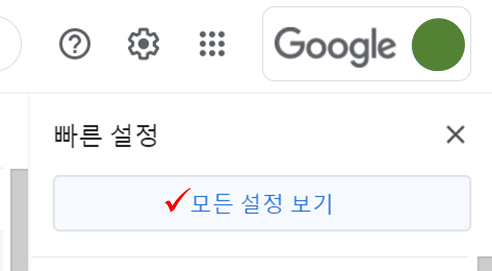
2. 설정창 페이지를 아래로 내려, 서명 항목을 찾습니다.
서명을 찾으셨으면 '새로 만들기' 버튼을 눌러줍니다.
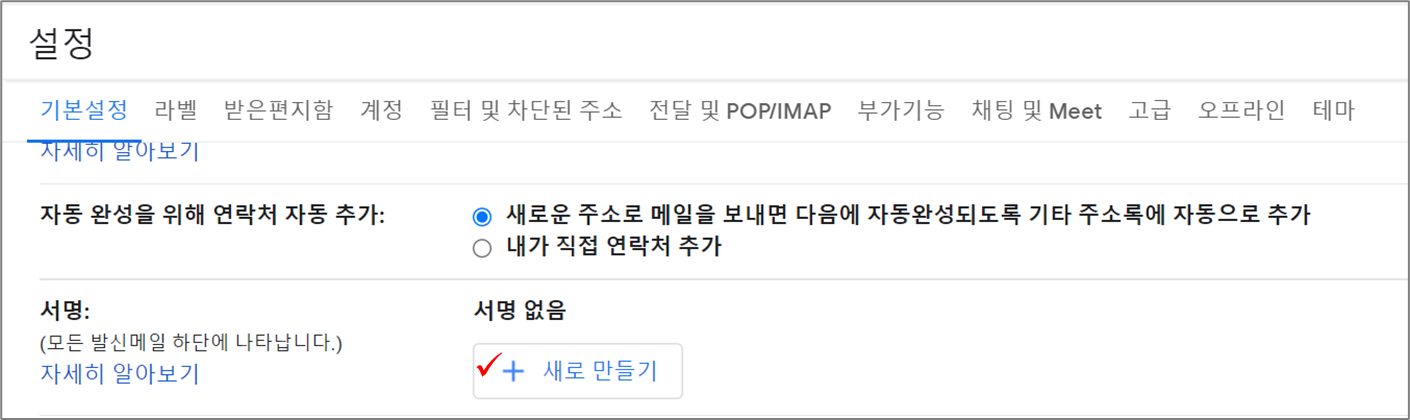
3. 사용할 '서명 이름을 지정'하시고 '만들기' 버튼을 눌러줍니다.
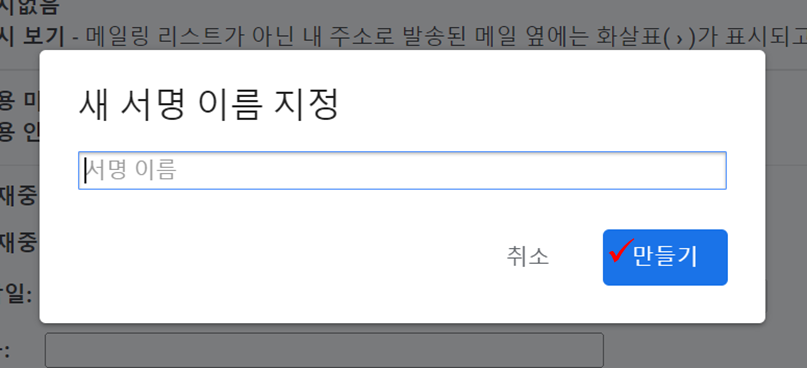
4. 서명의 내용을 작성해주세요. Gmail에서 지원하는 폰트, 글자크기, 글자형태 등을 설정하실 수 있습니다.
제 경우에는 메일을 보낼 때 일반적으로 쓰는 문구들을 서명으로 하여, 메일 작성/회신할 때 사용합니다.
*서명에 그림 포함*
업무용으로 Gmail을 사용하시는 분들은 메일에 회사 이미지나 명함과 같은 그림을 포함해야 될 경우가 있는데요.
이런 경우에는 서명 설정창 하단에 그림 표시를 눌러주세요.
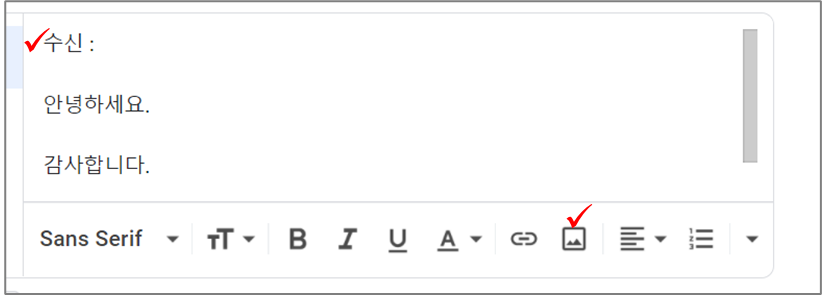
5. 서명에 사용할 이미지 업로드를 위해 '업로드'를 눌러주시고, '기기의 파일 선택' 버튼을 눌러줍니다.
새로운 뜨는 창에서 사용할 이미지를 선택해 추가해주시고, 좌측 하단의 '선택' 버튼을 누릅니다.
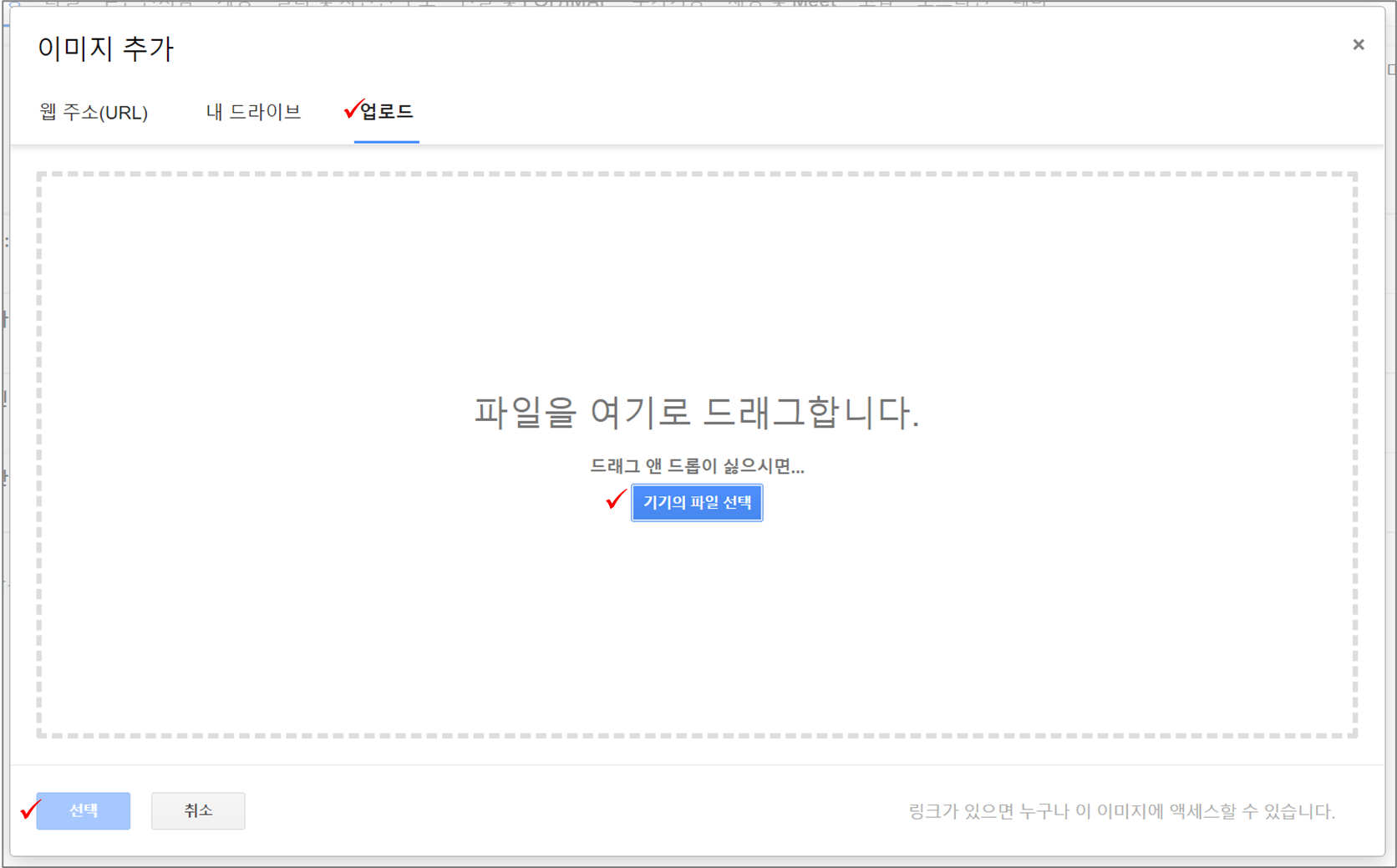
6. 서명 설정이 완료되면 내가 설정한 서명이 표시가 되고, 추가로 수정할 부분이 없는지 확인해 주세요.
수정할 부분이 없으면 완성된 서명을 언제 사용할지 '서명 기본값'에서 지정해주시면 됩니다.
새로운 이메일을 작성할 때 사용하시려면 '새로운 이메일에 사용할 서명'의 '서명 없음' 버튼을 눌러
사용하실 서명 이름을 선택해 주시면 됩니다.
'답장/전달 시 사용할 서명'도 사용하려면 위와 동일하게 진행하시면 됩니다.
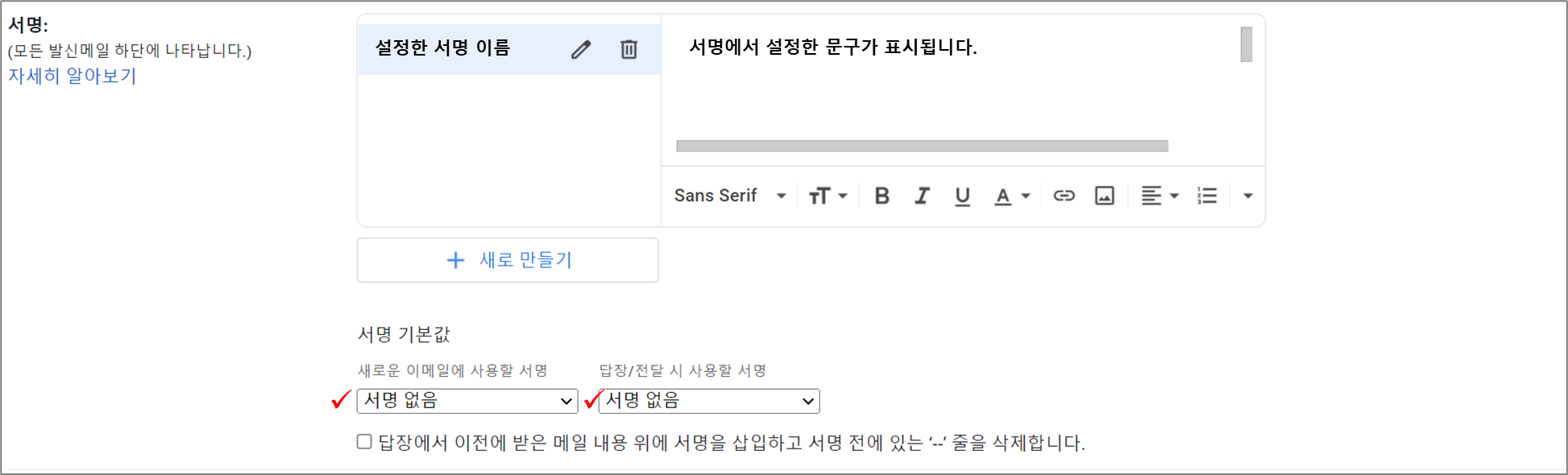
7. 서명에 관한 설정이 모두 완료되었으면, 설정창 맨 밑에 있는 '변경사항 저장' 버튼을 눌러주세요.
설정한 서명이 제대로 실행되는지 편지 쓰기, 답장, 전달을 실행해 보는 것을 추천드립니다.
특히 이미지 파일을 서명에 포함시킨 경우, 크기가 너무 작거나 커서 보기에 안 좋을 수 있습니다.

*주의*
서명을 사용할 때 빈 칸에 새로운 글을 적거나 메일 내용을 수정하면서,
내가 지정한 글자형태가 아닌 다른 형태가 나오는 경우가 있을 수 있습니다.
그런 경우에는 '설정'의 '기본 텍스트 스타일'을 내가 설정한 '서명'의 글자형태와 동일하게 맞춰주시면 됩니다.
예를 들어 서명의 글씨체가 '궁서체'이고, 기본 텍스트 스타일의 글씨체가 '굴림'이면
서명에서 지정한 영역 외에 글자를 적게 되면 '굴림'으로 나타나게 됩니다.
이 경우 기본 텍스트 스타일을 '궁서체'로 변경하면 동일한 글씨체를 사용하실 수 있습니다.
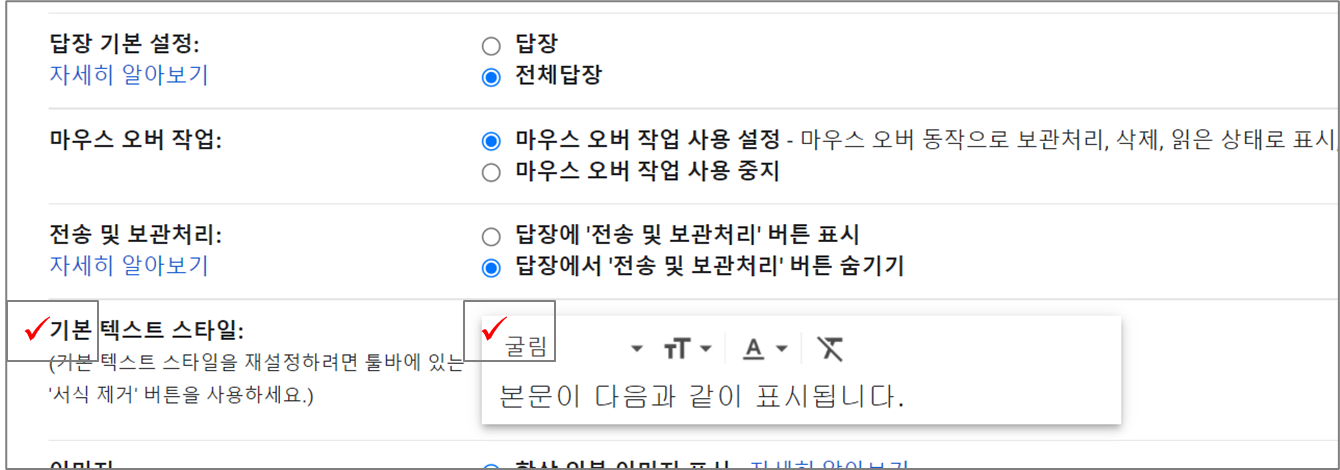
'리뷰' 카테고리의 다른 글
| 엑셀 그림 셀에 맞추는 방법 (0) | 2022.07.10 |
|---|---|
| 삼월책방 (0) | 2022.06.19 |
| 대전롯데시티호텔 디럭스 리버뷰 더블룸 (0) | 2021.12.02 |
| 대전신세계백화점 Art&Science (1) | 2021.11.30 |
| 단풍이 아름다운 화성 융릉과 건릉 (0) | 2021.11.24 |



